윈도우 10에서 사용자 계정을 추가하려면 두가지 방법이 있다.
첫 번째는 쉬운 사용자 추가 방법, 다른 하나는 사용자 계정 및 그룹 관리화면에서 추가하는 것이다.
쉬운 사용자 추가방법은 윈도우10 Home 버전과 윈도우 10 Professional 버전 모두 제공하고 있으며, 사용자 계정 및 그룹은 윈도우 10 Professional버전에서 제공하고 있다.
1. 쉬운 사용자 추가방법 사용
쉬운 사용자 추가방법은 윈도우10의 설정 화면에서 실행된다.
실행되는 위치는 먼저 시작메뉴에서 설정을 선택한다.
설정을 실행하면 다음과 같은 윈도우 설정 화면이 표시된다.
윈도우 설정 화면에서 계정을 선택하면 하위 메뉴에 가족 및 다른 사용자 메뉴가 보인다.
위 화면을 보게되면 우측 기타사용자 부문에 이 PC에 다른 사용자 추가 버튼이 보인다.. 눌러주자.
위 화면에서 사용자 계정은 두가지 모드로 추가할 수 있다.
첫 번째는 마이크로소프트에 회원가입을 하여 윈도우 계정으로 사용하는 것이며, 다른 하나는 내 시스템에만 계정을 만들어 사용하는 것(이를 로컬 계정이라한다.)이다.
여기서 로컬의 의미는 내컴퓨터라는 의미로 이해하면된다.
차이점은 마이크로소프트를 통해 계정을 사용할 경우 어떤 컴퓨터, 노트북 등을 사용하던 간에 동일한 바탕화면을 사용할 수 있다는 것이다.(더 세부적인 사항을 원한다면 프로파일이라는 것을 찾아보자. 나중에 별도로 프로파일이라는 것을 설명할 것이다.)
로컬계정은 하나의 컴퓨터에서만 사용된다.
다음을 누르면 다시한번 MS계정 만들기가 표시되며, 하단에 보면 Microsoft 계정없이 사용자 추가를 할 수가 있다.
보안질문을 3가지 요구하는데 모두 지정해 줘야 한다.
계정을 추가하는 또다른 방법은 로컬 사용자 및 그룹을 사용하는 것이다. 다시 말하지만 이 방법은 Windows 10 Professional 에서만 사용할 수 있다.
오히려 이방법이 더 간단할 수 있다.
먼저 윈도우 탐색기를 열어준 후 우측버튼으로 내 PC단축메뉴에서 관리를 선택한다.
위의 좌측 그림은 계정추가를 위해 윈도우 탐색기에서 내PC를 선택하고, 단축메뉴에서 관리를 선택한 하는 것이다.
우측 그림은 윈도우즈 버전 확인을 위해 윈도우 탐색기에서 내PC를 선택하고, 단축메뉴에서 속성을 선택하여 시스템 정보를 확인하는 그림이다.
내PC 단축메뉴의 관리를 선택하면 컴퓨터관리가 실행되는데, 이때 로컬사용자 및 그룹을 선택하고, 사용자를 선택해준다.
이제 우측 계정이 보이는 창에서 마우스 우측버튼으로 새 사용자를 선택한다.
위에 표시된 순서대로, 첫 번째 사용자 이름을 적어주고, 암호를 지정한다.
마지막에 있는 체크박스는 자유로이 선택한다.
- 다음 로그온 시 사용자가 반드시 암호를 변경해야 함 : 생성된 계정으로 처음 로그온 시 암호를 바꾸라는 메시지가 나오며, 암호를 변경해야 한다.
- 사용자가 암호를 변경할 수 없음 : 말 그대로 사용자가 암호변경을 못한다.(폴더나 프린터등의 리소스 공유, 공통 사용자 프로파일 등을 위해 사용될 수 있다.)
- 암호 사용기간 제한없음
- 계정 사용 안 함 : 이 계정으로 로그온 할 수 없다.
마지막으로 생성된 계정으로 프로그램 설치나 다른 계정관리 등을 해야할 경우에는 관리자 설정을 해주어야 하는데, 이부문은 그룹이라는 것으로 지정한다. 그룹은 권한의 모음을 설정한 것으로 그룹에 사용자를 포함시키면 된다.
생성된 사용자 계정을 선택하여 두 번 클릭해준다.
소속그룹탭을 선택한후 아래에 있는 추가버튼을 눌러준다.
위 그림처럼 그룹 선택창에서 지금찾기 버튼을 누르면 검색결과에 그룹리스트가 나타난다(사람모양2명 있는 아이콘이 그룹이다.) 해당 리스트에서 Administrators를 선택한 후 확인을 눌러준다.
위 그림이 최종 관리자그룹이 추가된 화면이다. 이제 일반사용자인 Users그룹은 선택하여 제거한 후 확인을 누르면 된다.
궁금한 사항은 댓글로 남겨주세요..

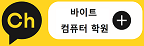
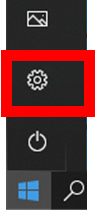
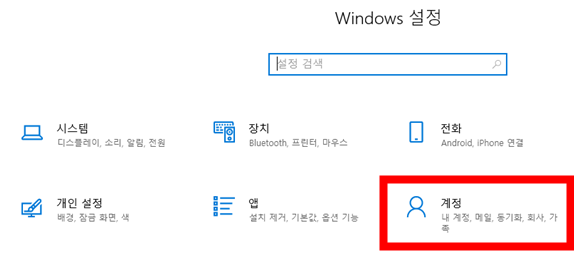
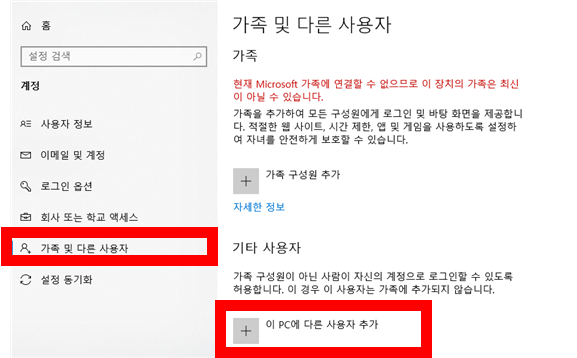
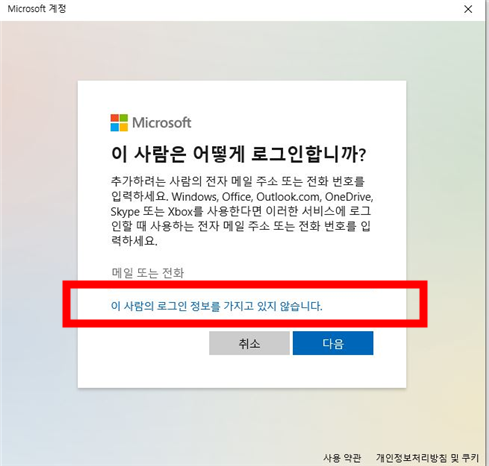
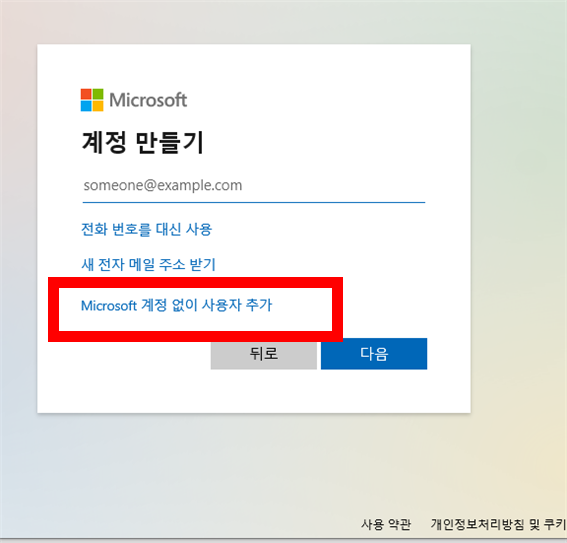
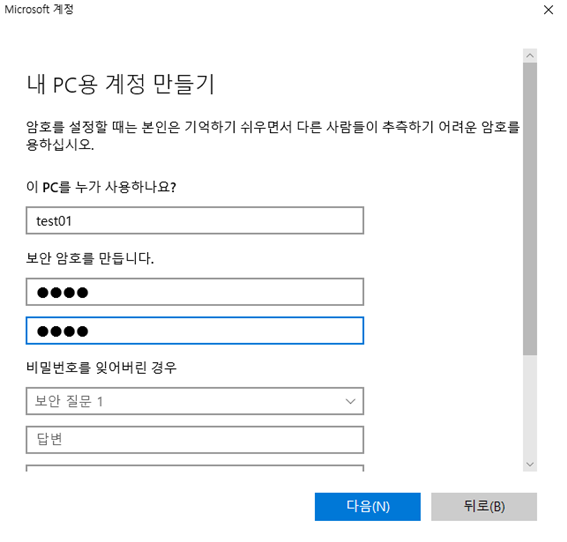
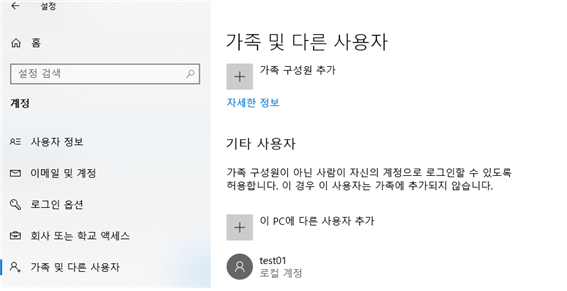
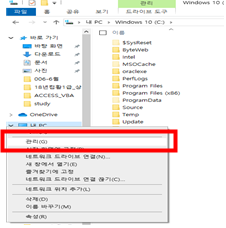
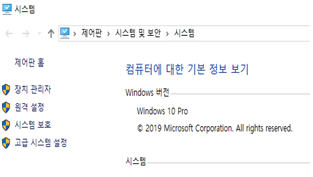
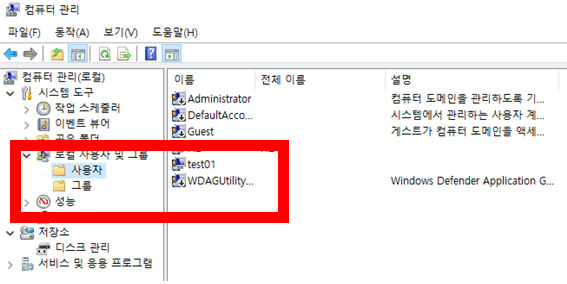
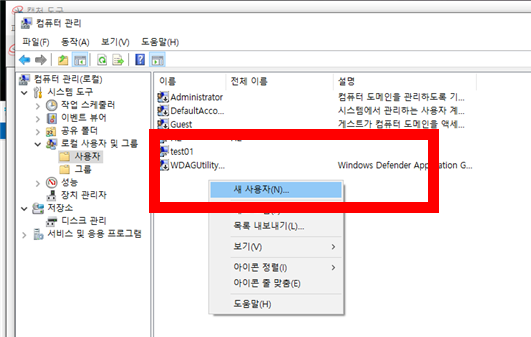
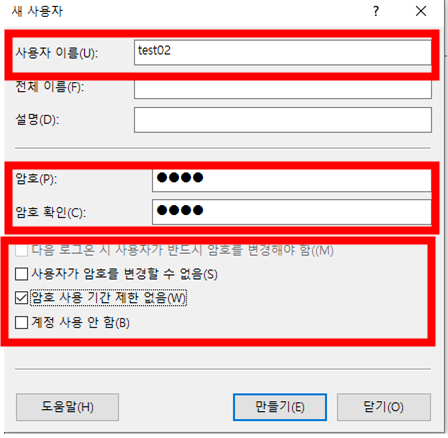
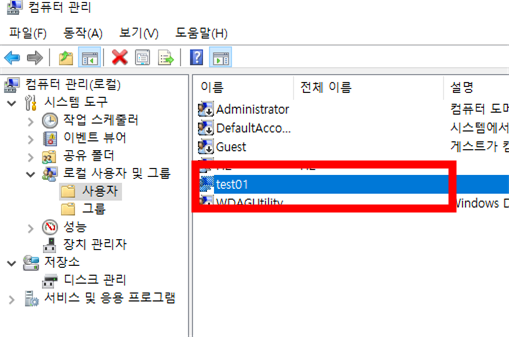
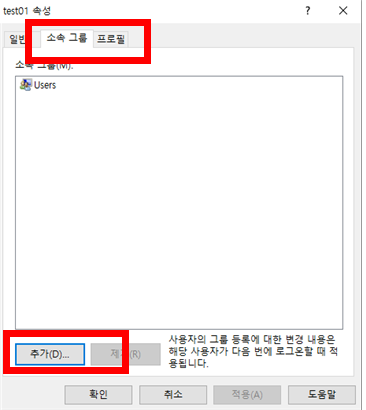
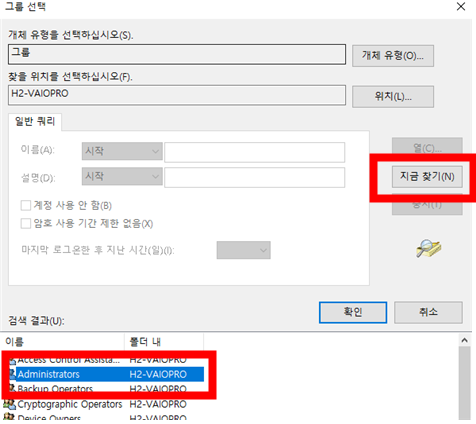
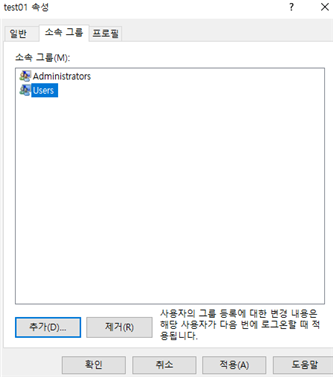
댓글