#JAVA 는 썬 마이크로시스템에서 제임스고슬링이 1995년에 개발한 객체지향 프로그램 언어입니다. 2010년에 오라클이 썬 마이크로시스템즈를 인수하면서 Java의 저작권을 소유하고있습니다. 현재는 OpenJDK는 GPL2이나 오라클이 배포하는 Oracle JDK는 상업라이선스로 2019년 1월부터 유료화정책을 하고 있습니다. Java EE는 이클립스재단의 소유입니다.
Java는 크게 다음과 같은 4가지 에디션이 있습니다.
#JavaSE (Java Standard Edition)
대부분의 사람들이 가장 많이 접하는 표준 에디션이고 Java의 핵심 API와 기능들을 제공합니다.
Jakarta EE, 구 Java EE(Java Enterprise Edition)
기업에서 운영하는 서버 페이지에 특화된 에디션입니다. JSP와 서블릿등 웹 애플리케이션 서버의 기술들을 포함하고 있습니다.
Java ME(Java Micro Edition)
셋톱박스 같은 임베디드 환경에 특화된 에디션입니다.
JavaFX
데스크톱 애플리케이션 개발 및 배포를 위한 에디션으로, 크로스플랫폼 이식과 GUI라이브러리를 제공합니다.
#JSP 를 위해 JAVA를 다운로드받고 설치를 해보겠습니다.
지금부터 작성되는 이미지는 2020년 3월 18일 기준입니다.
차후에 사이트의 구성이 변경 되어 이미지와 다를 수도 있습니다.
포털사이트를 통해 java를 검색합니다.

www.oracle.com/java/technologies 사이트에 접속합니다.
먼저 오라클 계정이 있어야합니다. 로그인이 되어야 다운로드를 하실수 있습니다.

위 이미지에서 빨간색 동그라미 부분을 클릭하시고 계정이 있으시면 sign-in을 클릭하셔서 로그인해주시면되고 계정이 없으시면 Create an Account를 클릭하셔서 가입을 진행해주세요.
계정 로그인을 하셨다면 !

사이트에서 스크롤을 조금만 내려보시면 위이미지 화면이 보입니다.
Java SE 를 클릭!
이동된 페이지에서 스크롤을 쭈욱 내려보시면 아래 이미지의 화면이 보입니다.
#JDK Download 클릭!

다음 페이지에서도 스크롤을 내려보시면 아래 이미지 화면이 보입니다.

내PC의 운영체제에따라 선택하셔야 합니다.
리눅스, MAC, 솔라리스, 윈도우 에 해당하는 각각의 파일이 존재합니다.
윈도우를 사용하신다면 끝부분에 있는 Windows x86, Windows x64중 하나를 선택하시면 됩니다.
x86은 32bit 운영체제, x64는 64bit운영체제 입니다. 내PC의 운영체제가 몇bit인지 확인후 클릭하세요!
2020/03/20 - [PC.노트북.모니터 문제해결] - (Windows, MAC ) 내 PC 사양 확인하기
(Windows, MAC ) 내 PC 사양 확인하기
내컴퓨터에 RAM의 크기는 얼만큼인지, CPU의 성능은 어느정도인지, 윈도우가 64bit인지 등등 확인하는 방법으로 여러가지 방법이 있습니다. cpu-z라는 툴을 사용하는 방법도 있고, 윈도우가 제공하는 기능을 통해..
byteu.tistory.com
운영체제에 맞는 파일명을 클릭하시면 아래 이미지 같은 화면이 나타납니다.
라이센스에 동의 한다고 체크박스를 클릭하시고 파일다운로드 버튼 을 클릭하시면 됩니다.
동의에 체크하셔야지만 다운로드 버튼이 활성화 됩니다.

다운로드 버튼을 클릭하시면 됩니다.
만약 로그인을 안하셨다면 다음과같이 로그인하라는 페이지로 이동됩니다.

다운로드를 하셨다면 jdk-8u241-windows-x64 파일을 실행 해주시면 됩니다.
(윈도우 64bit운영체제이기 때문에 파일이름이 windows-x64 입니다.)

NEXT 버튼 두번 클릭!

설치 위치 확인 하시고 다음버튼클릭!
설치가 진행이 됩니다.

정상적으로 설치가 완료되면 위 이미지와 같은 화면이 나타납니다.
혹시 설치가 진행이 안되신다면 운영체제를 다시 확인해보세요.
java가 잘 설치 되었는지 확인 해보기위해서
키보드에서 윈도우 로고키 + r 을 눌러주세요.
실행창에서 cmd 라고 입력한후 엔터!

위 이미지와 같이 java -version이라고 입력한후 엔터!
위 이미지와 결과 같이 나오면 제대로 설치가 된것입니다.
만약 java -version을 실행후 'java' is not recognized' 라는 응답이 나온다면 시스템환경변수에 등록 해야합니다.
시스템 환경변수에 등록하기 위한 다음을 진행해주세요.
1 .제어판을 열어주세요. (윈도우10일경우 화면 아래 작업표시줄에서 돋보기모양 클릭후 제어판이라고 입력해보세요)
2. 시스템을 클릭하세요.
3. 고급 시스템 설정을 클릭하세요.
4. 시스템 속성 상자가 나타나면 환경 변수를 클릭하세요.

5. 시스템 변수 상자에서 PATH를 선택하고 편집을 클릭하세요.

6. 새로만들기 클릭하여 Java 설치 경로를 입력하세요.

7. 열린 각 대화 상자에서 확인을 클릭하세요.
8. 로그오프한 다음 다시 로그인 해주세요.
9. java -version 명령을 다시 실행하여 Java가 성공적으로 설치되었는지 확인하세요.
이상 JSP 웹프로그래밍을 위한 JAVA 다운로드및 설치방법이였습니다.
궁금하신 점은 학원 이메일 , 전화 또는 수업중에 질문 해주세요.!
대전 바이트 컴퓨터학원
바이트컴퓨터학원
대전 IT.SW.보안.OA 전문학원
www.byteu.net
'학습관련Tip , 미니강좌 > IT.SW' 카테고리의 다른 글
| [바이트에서 전하는] Java(자바)의 클래스패스 (0) | 2020.04.09 |
|---|---|
| JAVA Tomcat Eclipse oracle 설치 및 설정(4) - oracle 11g 다운로드 및 설치/계정 등 설정 (0) | 2020.03.27 |
| JAVA Tomcat Eclipse oracle 설치 및 설정(3) - Tomcat 다운로드 및 설정 (1) | 2020.03.26 |
| JAVA Tomcat Eclipse oracle 설치 및 설정(2) - Eclipse(이클립스) 다운로드 및 설정 (0) | 2020.03.23 |
| [BYTE]에서 전하는 C언어 Tip-데이터타입,배열,포인터 (0) | 2020.03.20 |

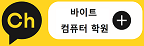




댓글