#DBMS 는 #데이터베이스 라는 데이터의 집합을 만들고, 저장 및 관리할 수 있는 기능들을 제공하는 응용 프로그램입니다. 즉, 데이터의 관리에 특화된 프로그램이라고 생각하면 편하다. 종류에 따라 DataBase Server까지 지원하기도 합니다.
DBMS 종류로는 오라클 데이터베이스 , Mysql, MariaDB, MS access, Sqllite 등 이 있습니다.
이중에서 오라클사의 데이터베이스를 설치하도록하겠습니다.
오라클 데이터베이스의 버전은 19c, 18c, 12c, 11g 가 있습니다. 각 버전에 enterprise / standard edition / Express Edition 있으며 개발.테스트 목적은 무료이며 상용 목적으로 사용시 유료 입니다. Express Edtion은 무료 이며 윈도우와 리눅스만 제공됩니다.

오라클 데이터베이스 #11g Express edition을 설치하고 설정 하도록하겠습니다.

Oracle | Integrated Cloud Applications and Platform Services
About Oracle Unlock endless possibilities A culture of innovation has propelled Oracle since its inception. Today, thanks to exceptional people, we lead the market in autonomous, cloud, and applications technologies.
www.oracle.com
오라클을 검색 하시고 www.oracle.com/kr/index.html 접속합니다.
오라클 사이트에 접속하셔서 로그인을 먼저 해주세요. 차후에 다운로드 할때 로그인 하셔도 됩니다.
계정이 없으시다면 가입을 먼저 진행해주세요.

사이트 화면에서 1번부분을 클릭하시면 메뉴가 나타납니다.
메뉴에서 2번 다운로드를 클릭하시면 됩니다.
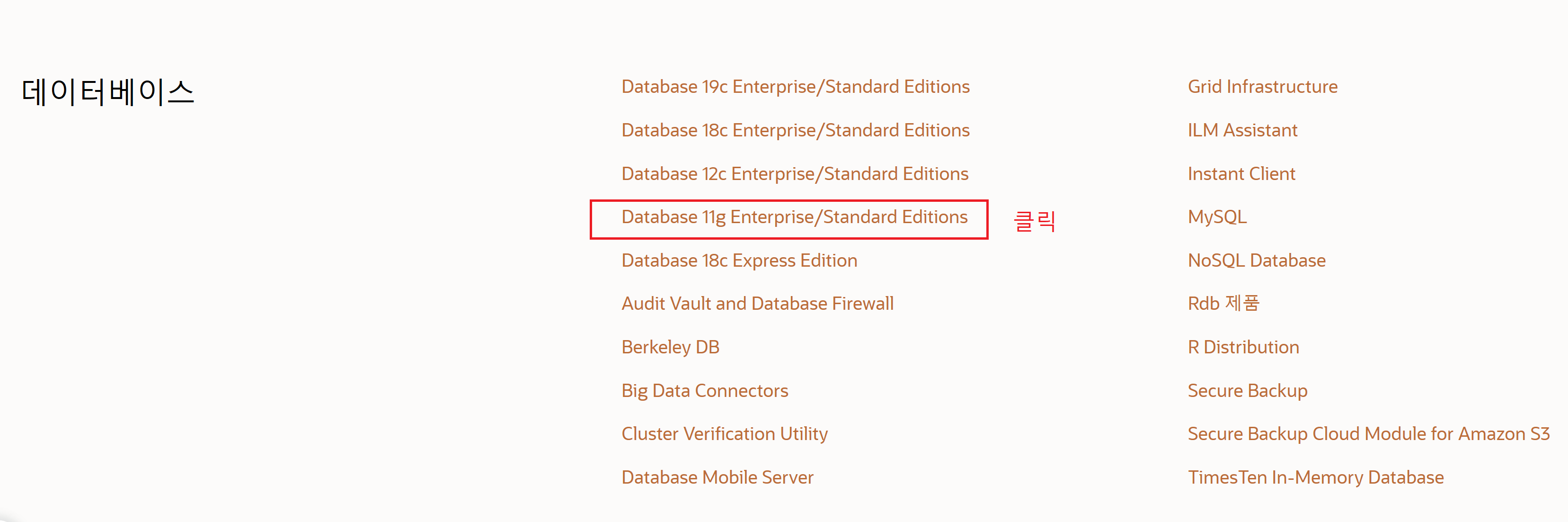
스크롤을 조금만 내려보시면 위 이미지와 같은 화면이 나타납니다.
Database 11g Enterprise/Standard Edtions 를 클릭합니다.

스크롤을 쭈욱 내려보시면 위이미지와 같은 화면이 나옵니다. Express Edition을 설치하기 위해 클릭합니다.

만약 내PC의 운영체제가 윈도우32bit라면 두번째 항목을 클릭하시면 됩니다.
몇 bit인지 모르시면 아래 글을 통해 확인해보세요.
2020/03/20 - [PC.노트북.모니터 문제해결] - (Windows, MAC ) 내 PC 사양 확인하기
(Windows, MAC ) 내 PC 사양 확인하기
내컴퓨터에 RAM의 크기는 얼만큼인지, CPU의 성능은 어느정도인지, 윈도우가 64bit인지 등등 확인하는 방법으로 여러가지 방법이 있습니다. cpu-z라는 툴을 사용하는 방법도 있고, 윈도우가 제공하는 기능을 통해..
byteu.tistory.com
오라클 로그인을 하셔야지만 다운로드 받으실수 있습니다.
다운로드가를 하셨다면 탐색기를 열어 다운로드 폴더를 열어줍니다.

다운 받으신 파일을 선택하시고 마우스오른쪽버튼 클릭하셔서 압축을 풀어줍니다.

압축 풀기 하시면 폴더창이 나타나고 DISK1 폴더를 더블클릭하여 이동합니다.
setup을 실행하여 설치를 진행합니다.




system계정의 비밀번호를 입력해줍니다. 두번 입력하시고 Next 클릭!
그리고 install 클릭하시면 설치가 진행 됩니다.
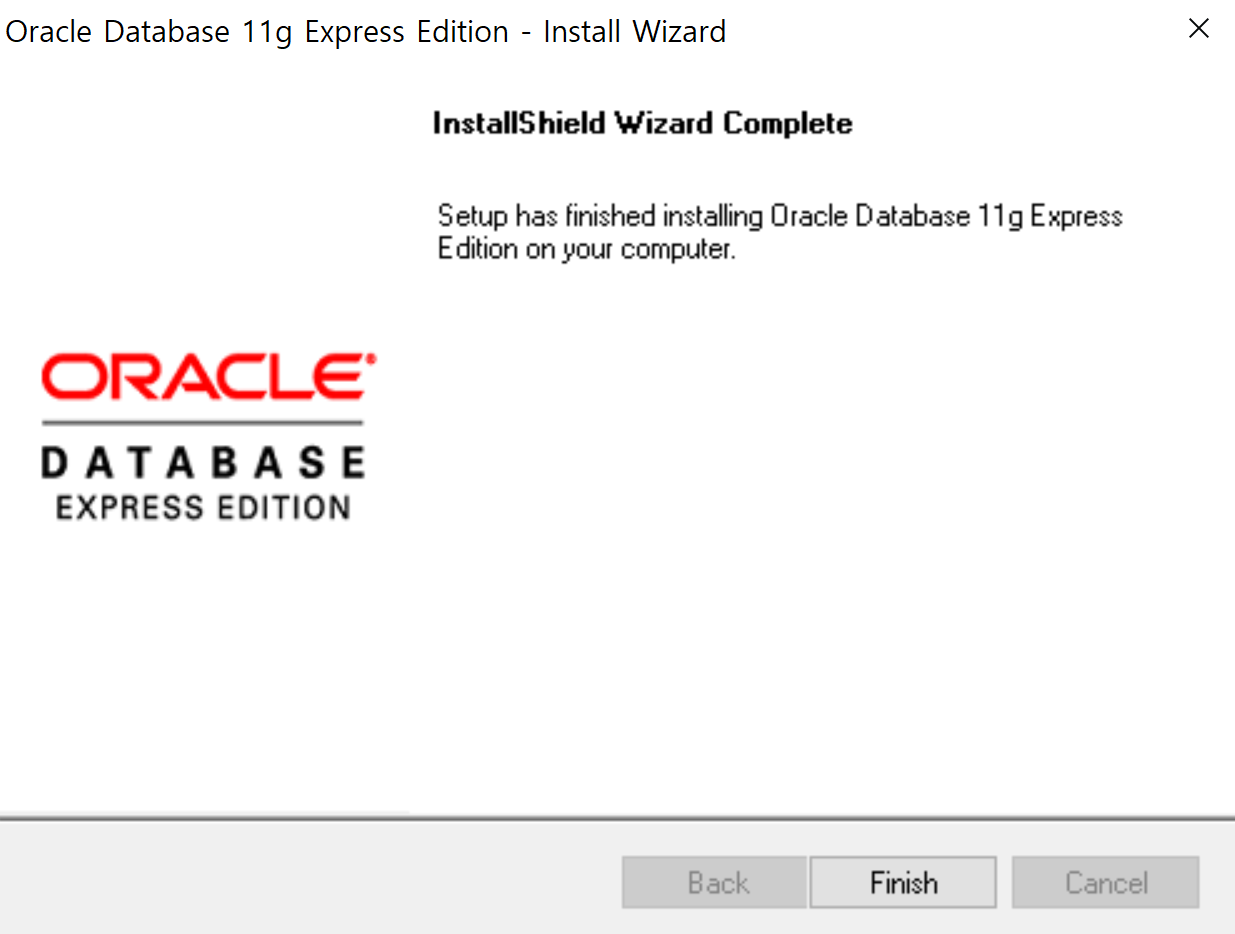
설치가 완료되면 Finish 버튼을 클릭!
이제 데이터베이스를 사용하기 위해 계정을 만들어 보겠습니다.
키보드에서 윈도우로고키 + r 을 누르시면 아래 이미지와같은 창이 나타납니다.
cmd 입력 후 엔터!

sqlplus 를 입력하고 엔터! 오라클 데이터베이스레 접속 하기위한 명령어 입니다.
설치가 제대로 되었다면 아래 이미지처럼 오라클 버전이 같이 출력되며 접속이 됩니다.

Enter user-name 에 system 입력
Enter password 에는 아까 설치 할때 입력한 system계정의 비밀번호를 입력 합니다.
엔터 누르시면 데이터베이스에 system계정으로 로그인 됩니다.
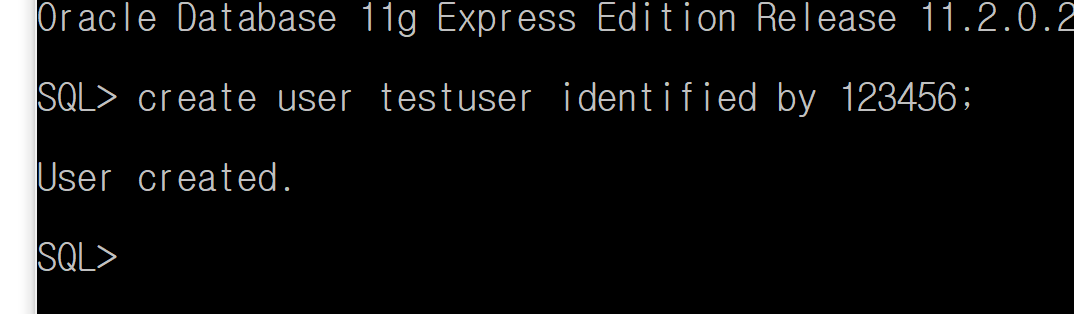
create user 계정이름 identified by 비밀번호;를 입력하시면 됩니다. 반드시 끝에 ; 을 입력하셔야 합니다.
엔터 누르시면 User created 라는 메시지가 나오면 계정이 생성 된것입니다.
비밀번호를 변경 하시려면
alter user 계정이름 identified by 비밀번호;입력하시면됩니다.
계정을 생성 했다면 이제 계정에 권한을 주어야 합니다. 권한이 있어야 데이터베이스를 만들고 테이블을 만들고 조회 view 등 을 수행 할 수 있습니다.
grant create 권한명 to 계정명;
권한 종류
create user : 데이터 베이스 유저 생성 권한
select any table : 모든 유저의 테이블 조회 권한
create any table : 모든 유저의 테이블 생성 권한
create session : 데이터베이스 접속 권한
create table :테이블 생성 권한
create view : 뷰 생성 권한
create proced user : 프로시저 생성 권한
create sequence : 시퀸스 생성 권한
sysdba : 데이터베이스를 관리하는 최고 권한
sysoper : 데이터베이스 관리 권한또는 간단하게 권한을 주는 방법으로 아래 이미지와 같이 하셔도 됩니다.

계정에 권한 까지 주셧다면 데이터베이스를 생성하여 JSP에 활용을 하시면 됩니다.
데이터베이스를 쉽게 다루기 위해 사용하는 프로그램이 있는데 SQL Developer 라는 오라클에서 제공하는 프로그램입니다.
SQL Developer를 다운받아 계정 설정 까지 해보겠습니다.
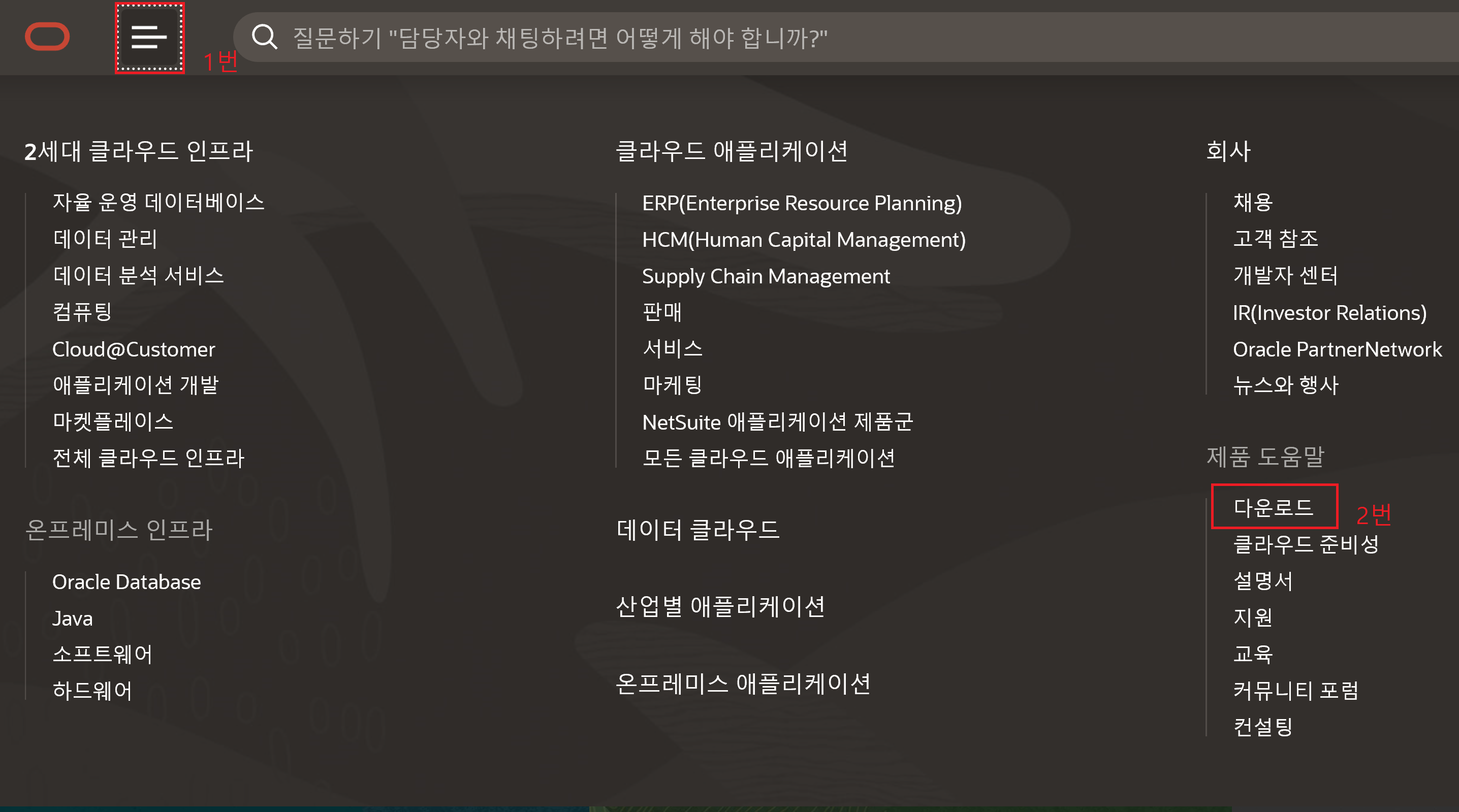
오라클 사이트에 가셔서 다운로드 메뉴페이지로 이동하세요.
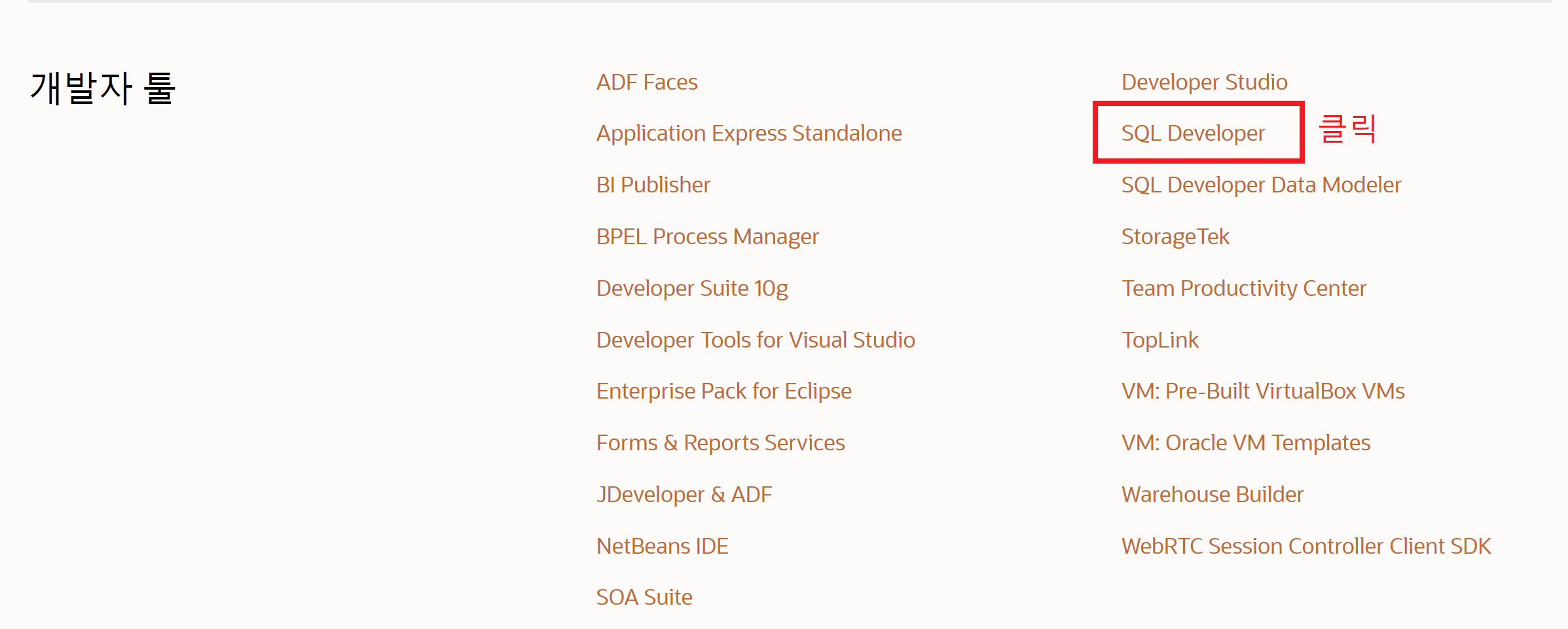
개발자 툴이 라는 항목으로 이동하셔서 SQL Developer를 클릭합니다.

다음 490MB 용량 파일을 다운받으셔도 되고 410MB용량 파일을 다운 받으셔도 됩니다.

다운로드 받으신 파일을 압축해제 하여 폴더 이동을 하시면 위 이미지에서처럼 sqldeveloper라는 이름의 파일이 있습니다. 더블클릭 실행!

실행을 하시면 환경설정 임포트라는 창이 나타납니다. 돋보기 모양을 클릭합니다.

위이미지와 같이 빨간색상자 부분을 선택하시고 선택 버튼 클릭!
조금 기다리시면 실행이 완료 되고 Developer 창이 나타납니다.

좌측 상단 부분에서 녹색 + 아이콘을 클릭합니다.
데이터베이스 접속 계정을 설정 하기 위해서 하는 작업입니다.

Name 부분은 작업의 목적에 맞는 이름으로 넣어주시면 됩니다.
예) 농작물 판매 사이트를 만드데 사용되는 계정이라면 farm
사용자 이름 부분은 위에서 생성하신 계정이름을 넣어주시면됩니다.
비밀번호는 계정의 비밀번호를 입력하시면 됩니다.
다음 테스트버튼을 클릭하셔서 좌측하단부에 상태 메시지가 성공이라 뜨면 접속을 눌러 데이터베이스를 사용하시면됩니다. 만약 실패(fail) 이라고 나타나면 SID 부분을 orcl로 바꾸어서 해보시기 바랍니다.
이상 JSP 웹프로그래밍을 하기 위한 준비작업으로 자바, 이클립스, 톰캣, 오라클11g를 설치해보았습니다.
궁금하신 점은 학원 메일, 전화 또는 수업중에 질문 해주세요.
댓글로 물어보셔도 됩니다. 감사합니다.
11g 엔터프라이즈 설치 하는 방법과 develpoer 다루는 방법은 차후 작성할 예정입니다.
대전 바이트 컴퓨터학원
대전 컴퓨터학원
바이트컴퓨터학원
대전 IT.SW.보안.OA 전문학원
www.byteu.net
'학습관련Tip , 미니강좌 > IT.SW' 카테고리의 다른 글
| [바이트]에서 전하는 JavaScript Prototype 활용 (0) | 2020.04.09 |
|---|---|
| [바이트에서 전하는] Java(자바)의 클래스패스 (0) | 2020.04.09 |
| JAVA Tomcat Eclipse oracle 설치 및 설정(3) - Tomcat 다운로드 및 설정 (1) | 2020.03.26 |
| JAVA Tomcat Eclipse oracle 설치 및 설정(2) - Eclipse(이클립스) 다운로드 및 설정 (0) | 2020.03.23 |
| JAVA Tomcat Eclipse oracle 설치 및 설정(1) - JAVA 다운로드 및 설치 [대전 바이트 컴퓨터학원] (0) | 2020.03.20 |

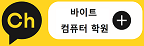


댓글