아파치 톰캣(Apache Tomcat)은 아파치 재단에서 개발한 서블릿 컨테이너만 있는 웹 서버입니다.
톰캣은 웹 서버와 연동하여 실행할 수 있는 자바 환경을 제공하여 자바페이지(JSP)와 자바서블릿이 실행할 수 있는 환경을 제공하고 있습니다. 톰캣은 관리툴을 통해 설정을 변경할 수 있지만, XML 파일을 편집하여 설정할 수도 있다. 그리고, 톰캣은 HTTP 서버도 자체 내장되있습니다.
JSP 웹 개발을 위해 tomcat을 다운받아 설정 을 하도록하겠습니다.
tomcat의 버전이10 까지 공개 되었지만 여기서는 8 버전을 다운받아 설정하도록하겠습니다.
지금부터 사용되는 이미지는 2020년 3월 23일 기준으로 만들어진 이미지입니다.
차후 사으트의 구성이 변경이 되어 이미지와 다를수도 있습니다. 사이트 디자인이 변경이 되면 글을 새로 업데이트 하겠습니다. 톰캣 사이트는 왠만하면 디자인이 변경되는 일은 없습니다.
톰캣 다운로드 받기 위해서 포털사이트에서 톰캣 또는 tomcat 으로 검색합니다.
tomcat.apache.org 사이트에 접속합니다.

톰캣 사이트에 접속하여 왼쪽 사이드바에서 Tomcat 8을 클릭합니다.

다음 페이지로 이동 되면 스크롤을 조금 만 내려보시면 아래 이미지와 같은 페이지가 보입니다.

만약 리눅스라면 tar.gz를 클릭하시면 됩니다.
파일을 저장하기선택하셔서 다운받으신 다음에 다운로드 폴더를 열어줍니다.

apache-tomcat-8.5.xx (x는 숫자입니다. 저와 다른 숫자여도 상관없습니다. 개발 버전을 표시하거나 중요 업데이트가 있을시 버전업이 되면서 숫자가 달라질수 있습니다.) 을 선택하고 마우스 오른쪽클릭하시어 압축풀기를 진행합니다.
압축풀기 되면 tomcat 폴더창이 나타납니다.

apache-tomcat-8.5.xx 폴더를 c:로 이동하겠습니다. 현재위치에서 사용하셔도 되기는 합니다.
apache-tomcat-8.5.xx폴더를 잘라내기 하시고 C: 안에 붙여넣기 합니다.
이제 이클립스를 실행합니다.
이클립스가 없으시다면 아래 글을 확인하시기 바랍니다.
JAVA Tomcat Eclipse oracle 설치 및 설정(2) - Eclipse(이클립스) 다운로드 및 설정
#Java 를 기반으로 한 통합 개발 환경으로 #이클립스 재단이 만들었습니다. Java는 썬마이크로시스템즈에서 개발한 프로그래밍 언어이므로 개기일식을 의미하는 이클립스를 이름으로 채택하였다습니다. IBM의 IBM..
byteu.tistory.com

이클립스 메뉴에서 window -> Preferences를 선택합니다.

Server-> Runtime Environments 에서 Add버튼을 클릭합니다.

Apache Tomcat v8.5를 선택하고 Next버튼을 클릭!

Browse 버튼 클릭!

C: 안에 붙여넣기한 apache-tomcat-8.5.xx를 선택하여 폴더선택 버튼을 클릭합니다.

JRE 부분을 클릭하셔서 jre1.8.0_241 를 선택합니다.
java가 설치 되어 있지않다면 아래 글을 참고하세요
JAVA Tomcat Eclipse oracle 설치 및 설정(1) - JAVA 다운로드 및 설치 [대전 바이트 컴퓨터학원]
#JAVA 는 썬 마이크로시스템에서 제임스고슬링이 1995년에 개발한 객체지향 프로그램 언어입니다. 2010년에 오라클이 썬 마이크로시스템즈를 인수하면서 Java의 저작권을 소유하고있습니다. 현재는 OpenJDK는 GPL2..
byteu.tistory.com

finish 버튼을 클릭합니다.

위 이미지 처럼 톰캣 서버가 등록 되었습니다.
이제 이클립스를 통해 톰캣을 동작 시키기 위한 작업을 하도록하겠습니다.
이클립스 화면에서 하단부분에 아래 이미지부분에서 server를 찾아 선택합니다.


No servers are avaliable 를 클릭합니다.

Tomcat v8.5 Server가 자동으로 선택되어 나타납니다.
JSP 프로젝트를 만드셨다면 Next를 눌러 주시고 없으시다면 finish를 선택하시면 됩니다.
JSP 프로젝트를 만드시면서 톰캣과 연결 하여도 되기때문에 지금 프로젝트와 연결 안하셔도 됩니다.

톰캣이 정상동작되는지 확인하기위해 Tomcat v8.5 Server at localhost를 선택하시고 시작단추를 눌러주세요

정상 동작하면 톰캓의 상태가 stopped에서 started로 바뀐것을 확인하실수 있습니다.
톰캣의 설정을 하기 위해서 Tomcat v8.5 Server at localhost를 더블클릭합니다.

Host name 은 localhost로 되어있습니다. 그래서 브라우저에서 주소를 http://localhost:8080 로 입력하셔야 접속됩니다.
만약 ip주소로 접속을 원하시면 내PC의ip 주소를 입력해수지면 됩니다.
Server Locations 에서 Use Tomcat installation을 선택하시면 여러프로젝트에 대해서 서버 디렉토리로 설정되어 동작됩니다. Use Tomcat installation을 선택하시고 Deploy path의 Browse를 클릭합니다.
이클립스 작업 폴더를 선택하시면 됩니다. C: -> 사용자(users) ->사용자계정이름폴더 -> eclipse-workspace
포트 번호가 기본 8080입니다. 바꾸시려면 Ports 항목에서 http/1.1 항목에 8080을 변경하시면됩니다.
모든 설정을 바꾸셨으면 저장을 해줍니다.
저장을 하시고 서버를 재시작 시켜주시면 됩니다.

이제 http://localhost:8080으로 접속하시면 됩니다.
대전 바이트 컴퓨터학원
대전 컴퓨터 학원
바이트컴퓨터학원
대전 IT.SW.보안.OA 전문학원
www.byteu.net
프로젝트를 만들면서 톰캣과 연결하는 방법은 다음과 같습니다.


프로젝트 만드시면 자동으로 톰캣이 설정됩니다.
'학습관련Tip , 미니강좌 > IT.SW' 카테고리의 다른 글
| [바이트에서 전하는] Java(자바)의 클래스패스 (0) | 2020.04.09 |
|---|---|
| JAVA Tomcat Eclipse oracle 설치 및 설정(4) - oracle 11g 다운로드 및 설치/계정 등 설정 (0) | 2020.03.27 |
| JAVA Tomcat Eclipse oracle 설치 및 설정(2) - Eclipse(이클립스) 다운로드 및 설정 (0) | 2020.03.23 |
| JAVA Tomcat Eclipse oracle 설치 및 설정(1) - JAVA 다운로드 및 설치 [대전 바이트 컴퓨터학원] (0) | 2020.03.20 |
| [BYTE]에서 전하는 C언어 Tip-데이터타입,배열,포인터 (0) | 2020.03.20 |

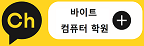



댓글